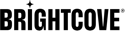Brightcove ウェブ & スマートTV SDK の使用開始
SDKのインストール
Brightcove ウェブ & スマートTV SDK は、npm を使用して、または Brightcove CDN から直接インストールすることが出来ます。
npmの使用:
コマンドライン インターフェイスを開き、以下のコマンドを実行してSDKをインストールします:
npm install @brightcove/web-sdk
インストール後、お好みのモジュール システムを使用してSDKをインポートすることが出来ます:
CommonJS
const { Player } = require('@brightcove/web-sdk');
ES Module
import { Player } from '@brightcove/web-sdk';
CDNの使用
または、CDNからSDKを使用したい場合は、HTMLファイルに以下のスクリプト タグのいずれかを含めます:
CommonJS
<script src="https://players.brightcove.net/sdk/v1/web-sdk/playback/index.cjs.js"></script>
ES Module
<script type="module" src="https://players.brightcove.net/sdk/v1/web-sdk/playback/index.es.js"></script>
IIFE (Immediately Invoked Function Expression)
<script src="https://players.brightcove.net/sdk/v1/web-sdk/playback/index.iife.min.js"></script>
バージョンの指定
CDN URLでバージョンを指定するには:
- メジャー バージョンに最新のパッチを含めるには
v{major}を使用します。 v{major}.{minor}を使用すると、マイナーバージョンに最新のパッチを含めることができます。- 特定のバージョンを含めるには
v{major}.{minor}.{patch}を使用します。
例
<script src="https://players.brightcove.net/sdk/v1/web-sdk/playback/index.iife.min.js"></script>
<script src="https://players.brightcove.net/sdk/v1.1/web-sdk/playback/index.iife.min.js"></script>
<script src="https://players.brightcove.net/sdk/v1.1.1/web-sdk/playback/index.iife.min.js"></script>
プレーヤーのインポート
再生のみ
再生機能のみを必要とし、追加のUI機能を必要としないアプリケーションの場合:
import { Player } from '@brightcove/web-sdk/playback';
UIによる再生
UIとともに再生機能を必要とするアプリケーションでは、以下のプレーヤー エントリ ポイントを使用します:
import { Player } from '@brightcove/web-sdk/ui';
import '@brightcove/web-sdk/ui/styles';
プレーヤーの初期化
SDK をインストールしたら、アプリケーションに埋め込むメディア プレーヤーを作成できます。 以下の手順に従って、Brightcove ウェブ & スマートTV SDK を使用して基本的な動画プレーヤーをセットアップします。
-
プレーヤーの初期化: Brightcove アカウントの詳細でプレーヤーをセットアップします:
const player = new Player({ // Account ID parameter is required to initialize a player accountId: '<ACCOUNT_ID>', }); -
プレーヤーをマウント ルート(ページ内の DOM 要素)にアタッチします:
const root = document.querySelector('#player-mount-root'); player.attach(root); -
プレーヤー設定のパラメータを動的に更新します:
player.updateConfiguration({ brightcove: { policyKey: '<POLICY_KEY>' }, ui: { language: 'en', playsinline: false } });
メディアの読み込み
Video Cloud VOD
以下の手順でメディアをプロジェクトにロードします:
プレーヤーの初期化: プレーヤーの新しいインスタンスを作成します。
const player = new Player({accountId: '<ACCOUNT_ID>'}); player.updateConfiguration({ brightcove: { policyKey: '<POLICY_KEY>' }, });ビデオを読み込む関数の作成: 動画IDを使用してビデオ メタデータをロードする非同期関数を定義します。
async function loadVideo(videoId) { // you can abort a request by calling abort() const { abort, promise } = player.getVideoByIdFromPlaybackApi({ videoId: '<VIDEO_ID>' }); try { let brightcoveVideoModel = await promise; player.loadBrightcoveVideoModel(brightcoveVideoModel); } catch (error) { console.error('Error loading video:', error); } }特定の動画 ID を指定して loadVideo 関数を呼び出し、動画をプレーヤーにロードします。
loadVideo('<VIDEO_ID>');
Video Cloud プレイリスト
以下の手順に従って、プレイリストをプロジェクトに統合してください:
プレーヤーの初期化: プレーヤーの新しいインスタンスを作成します。
const player = new Player({accountId: '<ACCOUNT_ID>'}); player.updateConfiguration({ brightcove: { policyKey: '<POLICY_KEY>' }, });プレイリストをロードする関数の作成: プレイリストIDを使用してプレイリストをロードする非同期関数を定義します。
async function loadPlaylist(playlistId) { // you can abort request by calling abort() const { abort, promise } = player.getPlaylistByIdFromPlaybackApi({ playlistId }); try { const playlistModel = await promise; const playlistManager = player.getPlaylistManager(); // Create playlist object const playlist = playlistManager.createPlaylistFromBrightcoveVideoModels(playlistModel.videos); // Pass the playlist object to the PlaylistManager playlistManager.setPlaylist(playlist); // Load the first playlist item player.loadBrightcoveVideoModel(playlist.getCurrentItem()); } catch (error) { console.error('Error loading playlist:', error); } }特定のプレイリストIDで loadPlaylist 関数を呼び出し、プレイリストをプレーヤーにロードします。
loadPlaylist('<PLAYLIST_ID>');次の項目に進む関数を作成します。
function advanceToNextItem() { const playlistManager = player.getPlaylistManager(); const playlist = playlistManager.getPlaylist(); // Advance to the next item playlist.moveToNext(); player.loadBrightcoveVideoModel(playlist.getCurrentItem()); } advanceToNextItem();
リモート ソース
以下の手順に従って、リモート ソースをプロジェクトに統合してください:
プレーヤーの初期化: Playerの新しいインスタンスを作成します。
const player = new Player({ // accountId is still required even when loading remote media accountId: '<ACCOUNT_ID>', });リモート ビデオ ソースの定義: リモート ビデオ ソースのURLを定義します。
const source = { url: 'https:' };リモートビデオの読み込み: リモート ビデオ ソースをロードします。
player.loadRemoteVideo(source);
IntegrationsManager
IntegrationsManager クラスは、ピンニング、サムネイル、IMA広告など、SDK内のさまざまな統合を管理するために設計されています。 こちらを参照して下さい。これにより、さまざまな統合ファクトリーの登録、登録解除、およびアクセスが可能になり、動画プレーヤーを追加機能で強化する柔軟な方法が提供されます。
使用例
以下は、IntegrationsManager を使用して統合を登録し、プレーヤー インスタンス内で使用する方法の例です。
必要なモジュールのインポート: SDKから必要なモジュールをインポートします。
import { Player, IntegrationsManager } from '@brightcove/web-sdk'; import { PinningIntegrationFactory } from '@brightcove/web-sdk/integrations/pinning'; import { ThumbnailsIntegrationFactory } from '@brightcove/web-sdk/integrations/thumbnails'; import '@brightcove/web-sdk/ui/styles'; import '@brightcove/web-sdk/integrations/pinning/styles'; import '@brightcove/web-sdk/integrations/thumbnails/styles';インテグレーションの登録: プレーヤーのインスタンスを作成する前に、統合機能を登録します。
IntegrationsManager.registerPinningIntegrationFactory(PinningIntegrationFactory); IntegrationsManager.registerThumbnailsIntegrationFactory(ThumbnailsIntegrationFactory);統合を使用したプレーヤーの初期化: プレーヤーの新しいインスタンスを作成し、それらの構成オプションで統合を含めます。
const player = new Player({accountId: '<ACCOUNT_ID>'}); player.updateConfiguration({ // Integrations can have their own configuration options integrations: { pinning: { posX: 'left', posY: 'top', closeable: true } } });プレーヤーを DOM にアタッチ: プレーヤーをアタッチする DOM 要素を指定します。
const root = document.querySelector('#player-mount-root'); player.attach(root);個々の統合へのアクセス:
IntegrationsManagerを使用して、特定の統合にアクセスし、制御します。const { pinningIntegration } = player.getIntegrationsManager();統合が提供する統合固有の操作の実行.
pinningIntegration.togglePinning();
NetworkingManager
NetworkingManager は、SDKのリクエスト/レスポンス サイクルに接続するために使用され、プレーヤーが行うネットワーク リクエストとレスポンスをインターセプトして操作できるため、さまざまなカスタム動作や最適化が可能になります。
NetworkingManager は主に2つの機能を提供します:
リクエスト インターセプター: サーバーに送信される前に、送信リクエストをインターセプトして修正することができます。
レスポンス インターセプター: プレーヤーによって処理される前に、入力されたレスポンスをインターセプトして変更することができます。
NetworkingManager を使用するには、以下の手順に従ってください:
NetworkingManagerの初期化const networkingManager = player.getNetworkingManager();リクエスト インターセプターの追加: リクエスト インターセプターを追加して、送信リクエストを変更したりログに記録したりします。
networkingManager.addRequestInterceptor(Player.RequestType.HlsPlaylist, (request) => { console.log('HLS Playlist request interceptor', request); return request; });レスポンス インターセプターの追加: レスポンス インターセプターを追加して、受信したレスポンスを変更したりログに記録したりします。
networkingManager.addResponseInterceptor(Player.RequestType.HlsPlaylist, (response) => { console.log('HLS Playlist response interceptor', response); return response; });
UiManager
UiManager は、UI Componentsを作成し、管理します。すべてのSDK UI ComponentはUiComponent クラスを継承しており、このクラスには 広範なAPIが用意されています。
コンポーネントに渡すことができるオプションの基本リストについては、UiComponentDependencies インターフェースを参照してください。
デフォルト コンポーネントの上書き
アプリケーションのニーズに合わせて、既存のコンポーネントを変更することが出来ます。
必要なモジュールのインポート
import { UiManager, BigPlayButtonUiComponent, UiComponentType } from '@brightcove/web-sdk/ui';カスタム UIコンポーネントの作成
class CustomPlayButton extends BigPlayButtonUiComponent { // ... custom play button code }デフォルト コンポーネントのオーバーライド: デフォルトの
BigPlayButtonをCustomPlayButtonでオーバーライドします。UiManager.overrideDefaultComponent(UiComponentType.BigPlayButton, CustomPlayButton);
カスタム コンポーネント
BaseUiComponent クラスを使用することで、独自の機能を追加したり、アプリケーションの要件に合わせてプレーヤーのインターフェースを調整することが出来ます。
以下の手順でカスタム コンポーネントを適用します:
BaseUiComponentのインポート:import { BaseUiComponent } from '@brightcove/web-sdk/ui';UI Manager と Player Componentの初期化:
const uiManager = player.getUiManager(); const playerComponent = uiManager.getPlayerContainerUiComponent();DOM要素の作成:
const customElement = document.createElement('div');新しいカスタム UIコンポーネントの作成:
const customComponent = new BaseUiComponent({ // Add a unique name name: 'CustomUiComponent', componentOptions: { // Pass the custom DOM element as an option el: customElement, }, });カスタム コンポーネントをプレーヤーに追加します:
playerComponent.addChild(customComponent);(オプション) カスタム コンポーネントを別のコンポーネントに追加: (例えば、コントロールバー)
const controlBarComponent = playerComponent.getChild('controlBar'); controlBarComponent.addChild(customComponent);
PlaylistManager
The PlaylistManager は、プレイリストの作成、現在の再生中のアイテムの管理、プレイリスト アイテムのナビゲートのためのメソッドを提供します。
To use the PlaylistManager を使用するには、以下の手順に従ってください:
PlaylistManager の初期化:
const playlistManager = player.getPlaylistManager();Playback API レスポンスからプレイリストの作成:
const videoCloudPlaylist = playlistManager.createPlaylistFromBrightcoveVideoModels( /* Array<BrightcoveVideoModel> */ );リモートソースからプレイリストの作成: また、リモート メディア ソースを使用してプレイリストを作成することもできます。
const remotePlaylist = playlistManager.createPlaylistFromRemoteSources( /* Array<Source> */ );PlaylistManager にプレイリストを設定する:
playlistManager.setPlaylist(/* videoCloudPlaylist | remotePlaylist */);最初のプレイリスト アイテムのロード:
player.loadBrightcoveVideoModel(playlist.getCurrentItem());プレイリストのナビゲート: プレイリストの項目をナビゲートするには、次の方法を使用します。
次の項目への移動:
playlist.moveToNext();前の項目への移動:
playlist.moveToPrevious();特定の項目への移動:
playlist.moveTo(/* index number */);プレイリストのシャッフル:
playlist.shuffle();
新しい現在の項目の読み込み: プレイリストで新しく選択された項目をロードします。
player.loadBrightcoveVideoModel(playlist.getCurrentItem());
イベント
イベントを処理し、イベント リスナーを追加または削除するには、以下の手順に従います:
イベントの最初の発信の処理: イベントの最初の発生だけを処理したい場合は、
onceメソッドを使用します。player.once(Player.Event.PlayerPlaying, (event) => { console.log('PlayerPlaying event: ', event); });イベントのすべての発信の処理: イベントのすべての発信を処理するには、
addEventListenerメソッドを使用します。 以下は、PlayerQualityLevelsChangedイベントを処理する例です:// Define the event handler function const handlePlayerQualityLevelsChanged = (event) => { console.log('PlayerQualityLevelsChanged event: ', event); }; // Handle every emission of the PlayerQualityLevelsChanged event player.addEventListener(Player.Event.PlayerQualityLevelsChanged, handlePlayerQualityLevelsChanged);特定のイベント リスナーの削除: 特定のイベント・リスナーを削除するには、
removeEventListenerメソッドを使用します。player.removeEventListener(Player.Event.PlayerQualityLevelsChanged, handlePlayerQualityLevelsChanged);特定のイベントのすべてのリスナーの削除: 特定のイベントのすべてのリスナーを削除するには、
removeAllEventListenersForTypeメソッドを使用します。player.removeAllEventListenersForType(Player.Event.PlayerQualityLevelsChanged);すべてのイベント リスナーの削除: すべてのイベントのイベント・リスナーを削除するには、
removeAllEventListenersメソッドを使用します:player.removeAllEventListeners();
エラー
エラーイベントをリッスンし、プレーヤーの現在のエラー状態をチェックするには、以下の手順に従います:
エラーイベントのリッスン:
this.player.addEventListener(Player.Event.PlayerError, (event) => { const error = event.error; console.log('An error occurred:', error); });
スタイリング
UI機能に CSSを適用するには、以下の手順に従ってください:
Player クラスのインポート:
import Player from '@brightcove/web-sdk/ui';Player クラスのCSSのインポート:
import '@brightcove/web-sdk/ui/styles';統合固有のスタイルのインポート: その統合に固有のスタイルを以下からインポートする必要があります。
@brightcove/web-sdk/integrations/<integration-name>/styles
pinningのような特定の機能と統合する場合は、次のパターンに従います:import '@brightcove/web-sdk/integrations/pinning/styles';
CSS 変数
@brightcove/web-sdk/ui/styles の CSS には、プレーヤーのスタイリングの特定の側面を制御するプリセット CSS 変数のセットが付属しています。 これらの CSS 変数は、値をリセットすることでオーバーライドできます。
.bc-sdk {
/* Override the default control bar color */
--bc-sdk-control-bar-color: red;
}以下は利用可能な CSS変数とそのデフォルト値です:
| 変数 | デフォルト値 | 説明 |
|---|---|---|
--bc-sdk-control-color |
#fff | ボタンとテキストの色。 |
--bc-sdk-progress-color |
#80888c | プログレスバーの色。 |
--bc-sdk-control-bar-transparency |
0.45 | コントロールバーと大きな再生ボタンの背景色の透明度。 |
--bc-sdk-control-bar-color |
rgba(0, 0, 0, var(--bc-sdk-control-bar-transparency)) | コントロールバーと大きな再生ボタンの背景色。 |
--bc-sdk-big-play-button--border |
none | 大きな再生ボタンの境界線。 |
--bc-sdk-big-play-button--width |
2em | 大きな再生ボタンの幅。 |
--bc-sdk-big-play-button--height |
2em | 大きな再生ボタンの高さ。 |
空間ナビゲーション
spatialNavigation は、リモコンの矢印キーを使ってプレーヤー内のインタラクティブ要素をナビゲートできるようにすることで、スマートTVデバイスでのユーザー体験とアクセシビリティを向上させます。
空間ナビゲーションの有効化
必要なPlayerクラスと関連するスタイルをインポートします。
import { Player } from '@brightcove/web-sdk/ui'; import '@brightcove/web-sdk/styles';Spatial Navigation のUI対応プレーヤーを初期化します。
const player = new Player({ accountId: '<ACCOUNT_ID>' }); player.updateConfiguration({ ui: { spatialNavigation: { // Enable Spatial Navigation enabled: true, // Enable horizontal navigation seek functionality, using right and left RCU arrow keys. horizontalSeek: true, } } });Spatial Navigation Managerの取得.
const spatialNavigationManager = player.getSpatialNavigationManager();Spatial Navigation イベントの管理。SpatialNavigationManager では、キーダウン イベントのリッスンの 開始、一時停止、再開、停止 ができます。
// Start listening for keydown events spatialNavigationManager.start(); // Pause listening for keydown events without removing listeners spatialNavigationManager.pause(); // Resume listening for keydown events after pausing spatialNavigationManager.resume(); // Disable Spatial Navigation by removing all keydown listeners spatialNavigationManager.stop();
空間ナビゲーション イベント
ウェブ & スマートTV SDKは、空間ナビゲーションのために2つの重要なイベントを提供します。:
Player.Event.SpatialNavigation.EndOfFocusableComponents: プレーヤー インタフェース内で、指定された方向に利用可能なフォーカス可能なコンポーネントがなくなったときに発生します。Player.Event.SpatialNavigation.FocusableComponentsChanged: フォーカス可能なコンポーネントのリストが変更されたときに発生します。
ローカライゼーション
ローカライゼーションは、多様でグローバルな視聴者のニーズを満たすユーザーフレンドリーな動画プレーヤーを開発する上で非常に重要な側面になります。
複数の言語とローカライゼーションのサポートは、以下のように含めることができます:
一般的なプレーヤーのローカライズのインポート:
import mainJapanese from '@brightcove/web-sdk/ui/languagePacks/ja';統合固有のローカライゼーションのインポート:
import ssaiJapanese from '@brightcove/web-sdk/integrations/ssai/languagePacks/ja';UIマネージャーの初期化:
const uiManager = player.getUiManager();UIマネージャーに言語パックの追加: UIマネージャーの
addLanguagePackメソッドを使用して、インポートした言語パックを追加します:uiManager.addLanguagePack('ja', mainJapanese); uiManager.addLanguagePack('ja', ssaiJapanese);
実装例
Brightcove ウェブ & スマートTV SDK をすぐに使いこなすために、いくつかのサンプル実装を提供しています。 これらのサンプルは、さまざまな機能や使用例を示しており、SDK の効果的な使用方法を実践的に学ぶことができます。
以下のリンクから、さまざまなサンプル実装をご覧ください:
プリセット Video Cloud メディア: